When the App opens your Dropbox account, tap the 3 dots on the top right of the file you want to download. When you tap the 3 dots, some options will be displayed at the bottom of the screen. To shown the Export option, swipe up the displayed option to full screen.
Download Dropbox for PC free at BrowserCam. Even though Dropbox undefined is created for Android mobile or iOS by Dropbox, Inc.. it's possible to install Dropbox on PC for MAC computer. Now let's understand the prerequisites in order to download Dropbox PC on Windows or MAC computer with not much headache.
Out of numerous paid and free Android emulators readily available for PC, it's not an quick job as you imagine to get hold of the ideal Android emulator which works well with your PC. To guide you we strongly suggest either Andy or Bluestacks, both are actually compatible with windows and MAC OS. Next, check the recommended OS prerequisites to install Andy or BlueStacks on PC before you start installing them. Download and install one of the emulators, in case your Computer fulfills the recommended OS specifications. Finally, you're ready to install the emulator which will take few minutes only. Just click on 'Download Dropbox APK' option to begin with downloading the apk file in your PC.
Download Dropbox For Macbook Pro
How to Download Dropbox for PC or MAC:
- Get started on downloading BlueStacks Android emulator to your PC.
- Once the installer finish off downloading, open it to get you started with the installation process.
- Read the initial couple of steps and click on 'Next' to proceed to another step in the installation
- When you see 'Install' on the display, click on it to start with the final install process and click 'Finish' after it is completed.
- Open up BlueStacks app from the windows start menu or desktop shortcut.
- Just before you install Dropbox for pc, it's essential to assign BlueStacks emulator with a Google account.
- Ultimately, you should be sent to google play store page this allows you to do a search for Dropbox undefined through the search bar and then install Dropbox for PC or Computer.
You can actually install Dropbox for PC through the apk file if you don't see the undefined inside google play store by just clicking on the apk file BlueStacks Android emulator will install the undefined. If you ever plan to go with Andy emulator to free download and install Dropbox for Mac, you can still go through same exact method at anytime.
Automatically download files from one computer to another
There's a two-step process to automatically migrate files from one computer to another. First, you'll download and install the Dropbox desktop app on both computers. Next, you'll use the app to migrate files between computers.
Before you begin
- If you have a large number of files, consider prioritizing them so the files you use every day migrate before archived files
- Also consider migrating your data in batches, or doing the migration overnight or on a weekend
- Be sure that the computer you're migrating files to has enough hard drive space (by default, the Dropbox desktop app keeps a copy of files on your computer's hard drive)
- Check the amount of space in your Dropbox account, and consider upgrading if necessary (by default, Basic accounts have 2 GB of space, while Plus and Family accounts have 2 TB)
- If you want to delete files from your old computer, or if you want to wipe the hard drive entirely, be sure to first sign out of Dropbox on that computer and uninstall the Dropbox desktop app (this will ensure synced files aren't deleted from Dropbox or from your new computer)
Download and install Dropbox on both computers
- Visit the Dropbox install page and download the latest version of the desktop app.
- Note: you don't need to re-install the desktop app if you already have it on one or both of your computers
- Once the installation finishes, sign in to your Dropbox account or sign up for a new one.
- After signing in, click Open my Dropbox.
Notes:
- Be sure to sign in to Dropbox using the same account on both computers (this ensures that the files in your Dropbox account on one computer migrate to the other computer)
- If the install is successful, you'll see a Dropbox folder on the hard drive of both computers, and the Dropbox icon will appear in the system tray (Windows) or menu bar (Mac)
Migrate files from one computer to another
- On the computer you're migrating from, open File Explorer (Windows) or Finder (Mac) and navigate to any files or folders that you want to migrate. Drag-and-drop these files or folders to the Dropbox folder on your hard drive.
- As long as the computer you're migrating from is connected to the Internet, these files and folders will then upload to your Dropbox account in the cloud.
- These files and folders will also sync to your new computer, provided both of the following are true:
- The computer you're migrating to is connected to the Internet
- You're signed in to the Dropbox desktop app with the same Dropbox account on both computers
The migration is complete when a green circle with a checkmark appears beside the files and folders in the Dropbox folder on your computer. The Dropbox icon in the system tray or menu bar will also say Up to date. You should then see the files and folders on both computers.
During and after migration
- The amount of time it takes for the migration to complete depends on the number of files you're migrating, and on the speed of your internet connection (you can control bandwidth as needed)
- Don't sign out, change settings, or turn off either computer during the migration process (the desktop app can only sync when you're signed in)
- If you lose Internet access during the migration, Dropbox will simply pause syncing, and resume once you're online again
- You can check the sync status at any time using the desktop application
- If you want to delete files from a computer, or if you want to wipe the hard drive entirely, be sure to sign out of Dropbox on that computer and uninstall the Dropbox desktop app (this will ensure synced files aren't deleted from Dropbox)
Dropbox For Apple Mac
Copy files manually
The other way to migrate files is to copy them manually from a portable storage device (like an external hard drive) to the Dropbox folder on your computer. The Dropbox desktop app will then scan the files, and see that they're the same files in your Dropbox account.
On your old computer
- Update the Dropbox desktop application to the latest version.
- Wait until syncing has finished, as indicated by the green circle with the checkmark on the Dropbox icon in your menu bar.
- Once syncing has completed, copy the contents of your Dropbox folder to your portable drive (such as a USB drive or external hard drive).
On your new computer
- Install the latest version of the Dropbox desktop application and sign in to your account when prompted.
- The application will create a Dropbox folder and begin downloading files from your account. Stop the download immediately by clicking the Dropbox icon in your system tray (Windows) or menu bar (Mac), and selecting Pause Syncing from the menu.
- Copy the files from your portable drive into the Dropbox folder.
- Resume syncing by clicking the Dropbox icon in the system tray or menu bar, and selecting Resume Syncing from the menu.
Default location for the Dropbox folder
Download Dropbox For Mac Laptop Windows 10
Note that the default location for the Dropbox folder is different for each operating system:
- Linux: /home/yourUserName/Dropbox (such as /home/name/Dropbox).
- Mac: /Users/yourUserName/Dropbox (such as /Users/name/Dropbox).
- Windows: %HOMEPATH%Dropbox (such as C:UsersnameMy DocumentsDropbox).
Download Dropbox For My Mac
Once you've completed these steps, the Dropbox desktop app will begin scanning the files in your Dropbox folder. If all of these files are the same as the files in your account online, scanning will finish. However if, in the middle of this process, a file has changed in your account (for example, someone else has updated a file in a shared folder), Dropbox will generate a conflicted copy so that both versions of the file are preserved.
Learn more
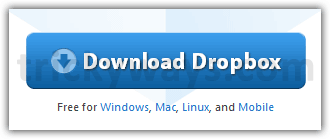
- By default, Dropbox will try to download all of the folders in your account. If there are folders you don't want taking up space on your computer, you can use selective sync to store them only in the cloud. However, you may need to wait until Dropbox has finished its initial sync of your files before the selective sync option becomes available.
- If you're going to copy files manually, you may want to temporarily leave shared folders. You can then copy your non-shared files to the Dropbox folder, and then re-add the shared folders and let them download to your computer. This will prevent Dropbox from generating conflicted copies of files if other people have changed them, as described above.