Trusted Mac download Box Edit 1.0. Virus-free and 100% clean download. Get Box Edit alternative downloads.
- Categories:
- Free, Desktop, Editing, Official Box
- Updated:
- May 5, 2020
- Support:
- support@box.com
Description
Open, edit and save files in Box directly from Microsoft Office and Office 365 ProPlus on your Windows PC using Box for Office. Share files with others from Office and Outlook using shared links to avoid insecure attachments, save network bandwidth and reduce storage costs.
Box for Office requires Windows 7 or higher, Office 2010 or higher, and administrative rights for installation. For more information, see this support page.
Install Box for Office, and get the power and security of Box with the productivity of Microsoft Office.
For more information about how Box and Microsoft work together, please see Box.com/Microsoft.
Screenshots
Box offers a range of desktop and mobile applications that make accessing and editing your files easy.
Note: If you do not have administrative access to install/uninstall applications on your computer, call the Service Desk at (617) 627-3376 or email it@tufts.edu and ask for assistance.
What is Box Edit?
Box Edit allows you open files in their native desktop applications (eg. Microsoft Word), edit them, and save them directly back to Box.
How to Install Box Edit
If you do not have administrative access to install/uninstall applications on your computer, call the Service Desk at (617) 627-3376 or email it@tufts.edu and ask for assistance.
1. Log in to tufts.box.com.
2. Click on your profile icon at the top right of the page.
3. Select Apps.
4. In the search menu, type Box Edit.
5. Select Box Edit from the search results.
6. Click on the Add button.
7. In the window that opens, click Add again.
What is Box Drive?
Box Drive allows you to access your Box content through your computer’s built-in file manager (Finder for Mac or Explorer for Windows PC). Your files will remain stored in the cloud, so internet access is still required. Box Drive also has a Mark for Offline feature that allows you to work on files without an internet connection. See the section below on 'Mark for Offline'. For more information and a demonstration, watch the Box Drive video.
How to Install Box Drive
If you do not have administrative access to install/uninstall applications on your computer, call the Service Desk at (617) 627-3376 or email it@tufts.edu and ask for assistance.
1. Log in to tufts.box.com.
2. Click on your profile icon at the top right of the page.
3. Select Apps.
4. Search for Box Drive.
5. Select Box Drive from the search results.
6. Click on the Add button. A new page will open.
7. Select For Windows or For Mac.
8. Select the location where you'd like to save the install file.
9. Open the installer and follow the directions.
Mark for Offline
Box Drive’s Mark for Offline feature allows you to save folders to your local device so that the files they contain may be accessed for offline use. Any changes that are made offline will be automatically updated in the cloud when you are back online. Online-only formats (eg. Box Notes, Google Docs, etc) are not supported.
For more information, see the Box Community article on Making Content Available Offline.
To mark folders for offline use:
1. Open your computer’s file manager.
2. Navigate to the folder you’d like to make available for offline use.
3. Right click on the folder.
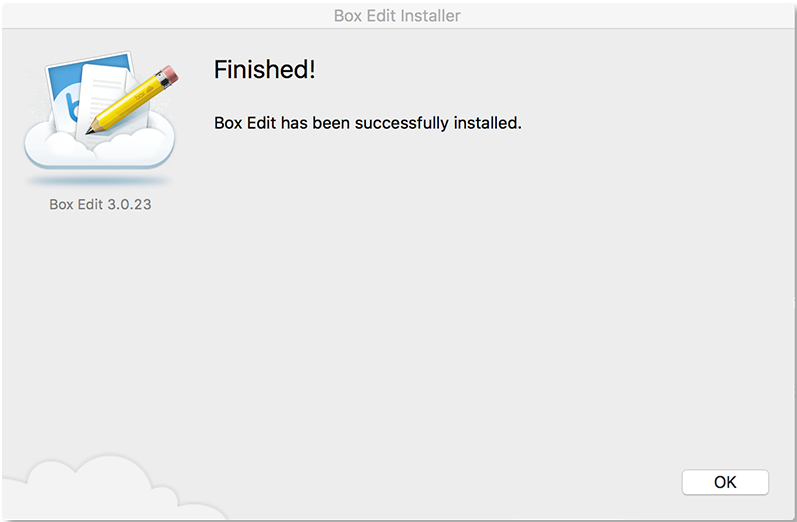
4. Select Make Available for Offline. The folder and its contents will be downloaded to your computer. You can work on files within the folder like you normally would and changes will be automatically synced when you are online.
To unmark folders for offline use, repeat the above process and select Make Available Online Only.
What is Box for Office?
Box for Office gives Windows PC users the ability to open, edit, and save files directly from Microsoft Office. It also also allows them to share links to files from Office and Outlook. For more information, see this Box Community guide on Box for Office Integrations.
How to Install Box for Office
If you do not have administrative access to install/uninstall applications on your computer, call the Service Desk at (617) 627-3376 or email it@tufts.edu and ask for assistance.
1. Log in to https://tufts.box.com.
2. Click on your profile icon at the top right of the page.
3. Select Apps.
4. In the search menu, type Box for Office.
5. Select Box for Office from the results.
6. Click on the Add button. The install file will download.
7. Open the file and follow the directions in the installer.
Box Drive now has the same capabilities as Sync, making Sync obsolete. For this reason, Box is transitioning users from Box Sync to Box Drive. Beginning with Drive v.2.4, Box has included an automated Sync uninstaller as part of the Drive install process.
If you have Sync on your computer and would like to uninstall it, follow the directions below for Windows PC or Mac.
How to Uninstall Box Sync on a Windows PC
1. Quit Box Sync by clicking on the Box Sync icon in your system tray and selecting Quit.
2. Open your Control Panel.
3. Under Programs, select Uninstall a program.
4. Select Box Sync.
Box Edit Download For Mac Os
5. Click on the Uninstall button.
6. Click on Yes in the confirmation window.
(Optional) Delete the remaining Box Sync folders:
- C:UsersUSERNAMEBox Sync
- Do not delete your Box Sync folder if it contains content that is not synced up to Box.
- If you do not want to delete the old Box Sync folder you can rename it (ex: 'Box Sync Old') to break the association between Box Sync and your Box.com. This will avoid any confusion when installing a new instance of Box Sync.
- C:UsersUSERNAMEAppDataLocalBox Sync
How to Uninstall Box Sync on a Mac
1. Quit Box Sync by clicking on the Box Sync icon in your menu bar and selecting Quit.
2. Open your System Preferences.
3. Click on Extensions.
Mac Edit Video
4. Under Box Sync, unselect Finder.
5. Open your Finder.
6. Select Applications.
7. Right-click on Box Sync.
8. Select Move to Trash.
9. Locate your Box Sync folder (default location is /Users/USERNAME/Box Sync) and delete it only if all of the content has been synced up to Box.
(Optional) Delete any remaining Box Sync components if they exist:
- /Users/USERNAME/Library/Logs/Box/Box Sync/
- /Users/USERNAME/Library/Application Support/Box/Box Sync/
- /Library/PrivilegedHelperTools/com.box.sync.bootstrapper
- /Library/PrivilegedHelperTools/com.box.sync.iconhelper
(Optional) Delete Box Sync password items in your Keychain: Download helper update for mac.
1. Open Finder.
With a very professional interface and easy to use environment, the users can work with a different set of various tools, the users can make use of songwriting and arranging tools and generate unique sounds with DAW features.It comes with a variety of powerful options and inspiring tools that provides can optimize the workflow and improves the productivity of the application. PreSonus Studio One 4 Professional v4.5 for Mac is a professional application for handling the sounds and generating high-quality sounds. Download PreSonus Studio One 4 Professional v4.5 for Mac free latest version offline setup for macOS. PreSonus Studio One 4 Professional v4.5 for Mac ReviewThe PreSonus Studio One 4 Professional is a professional application for delivering the ultimate level of sound and comes up with unmatched speed. Studio 1 prime free download.
2. Select Applications.
3. Select Utilities.
4. Select Keychain Access.
5. Under Keychains select login.
6. Under Category select Passwords.
7. Right-click on any Box Sync items and select Delete 'Box Sync'.
Box offers mobile apps for iOS and Android that have much of the same functionality as the website. You can preview, move/copy, and share files on the go. Files can be marked for offline use on your mobile device. You can also edit Microsoft Office documents on your device if you have the Office mobile apps downloaded.
For more information, see this Box Community page about Box Mobile.